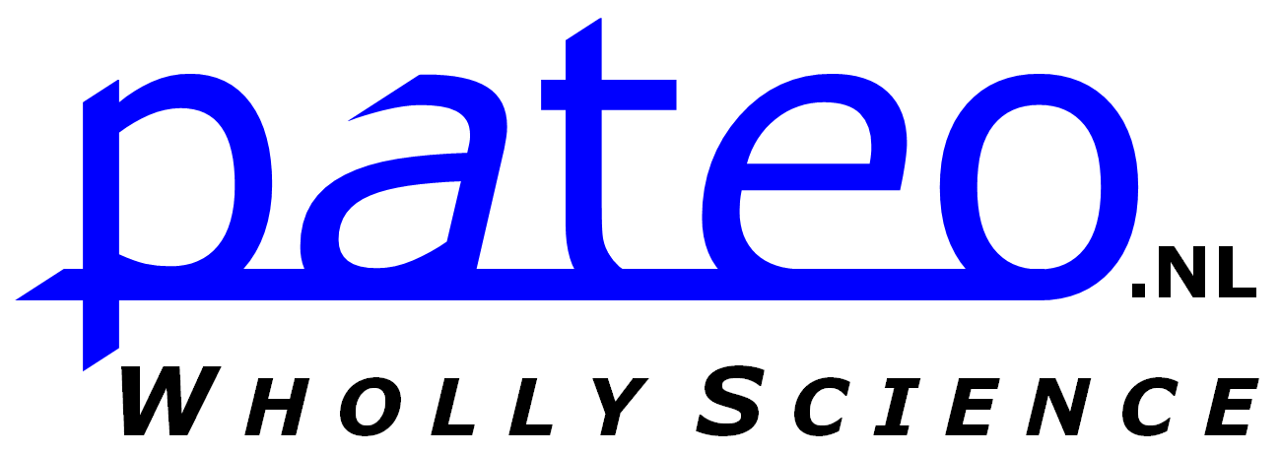
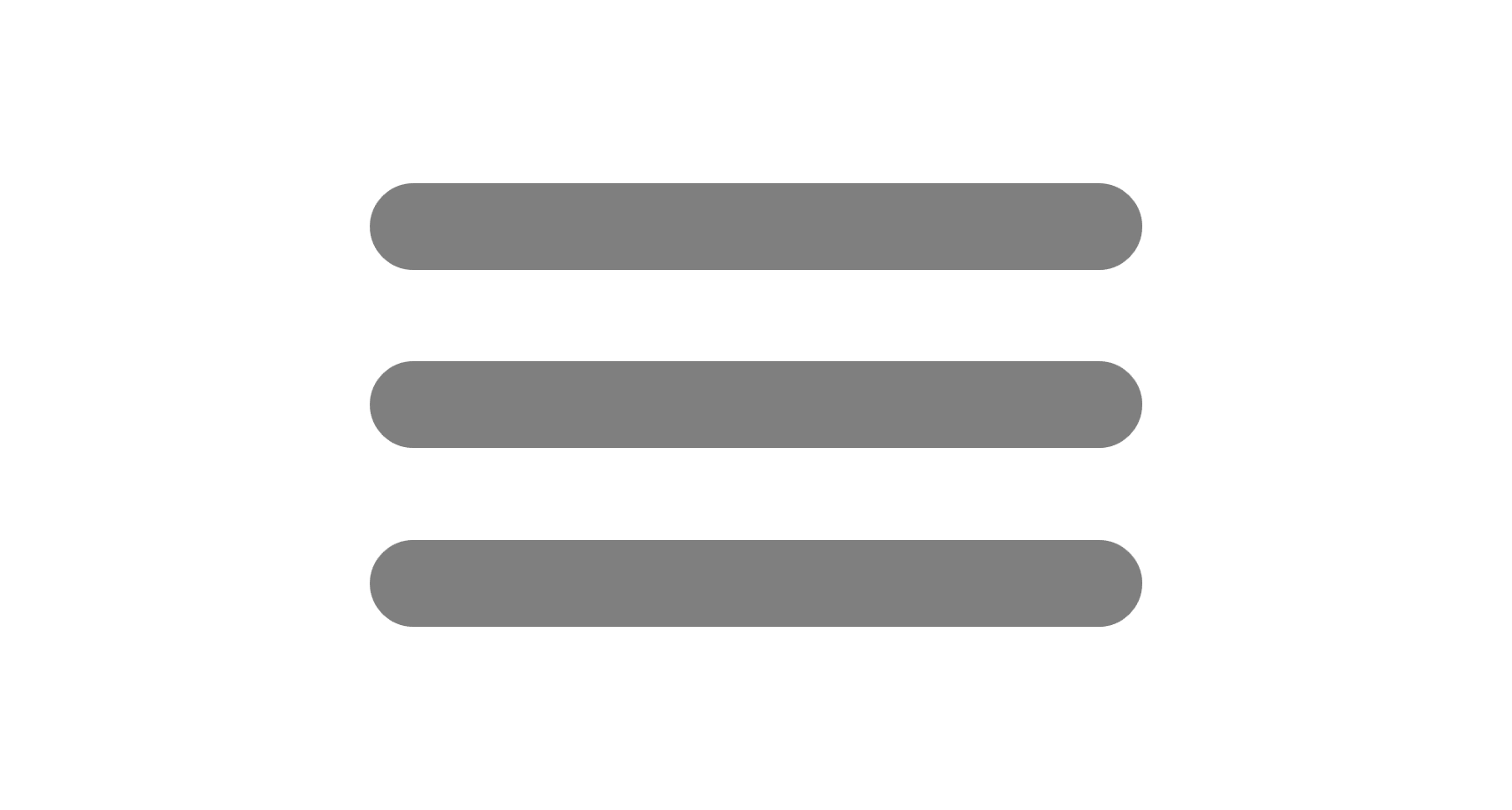
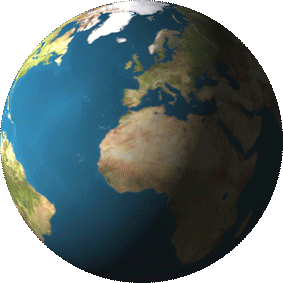
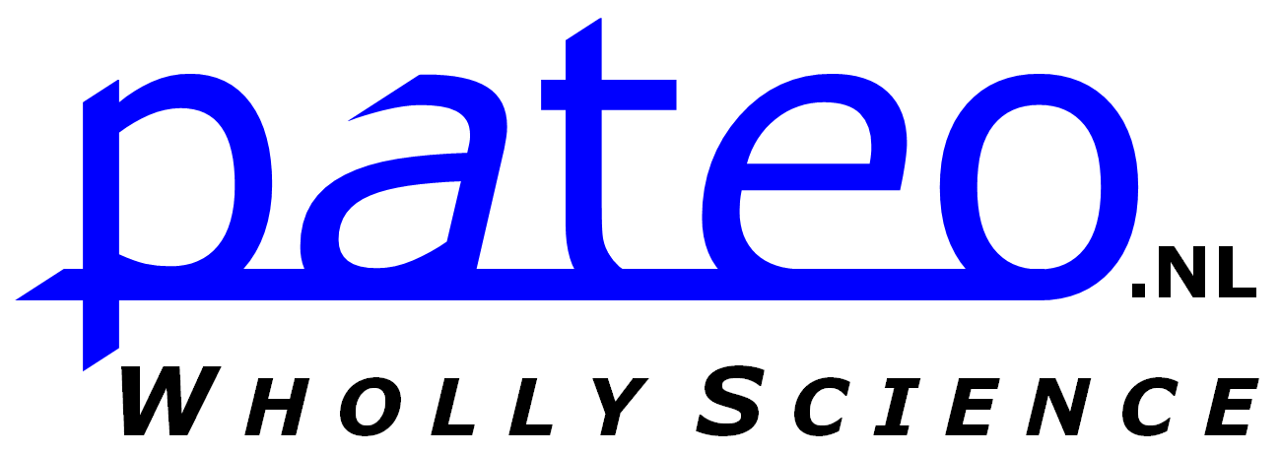 |
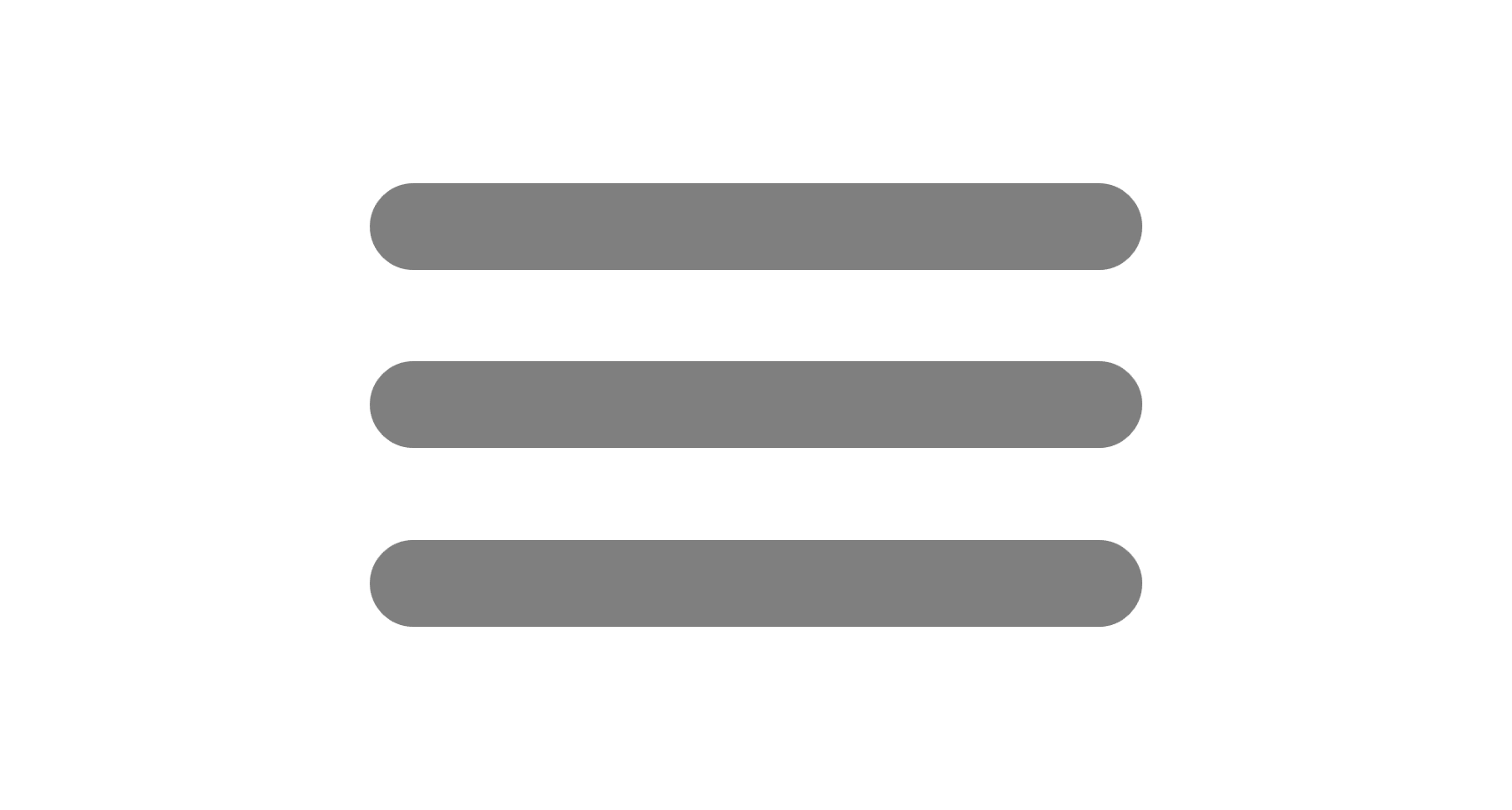 |
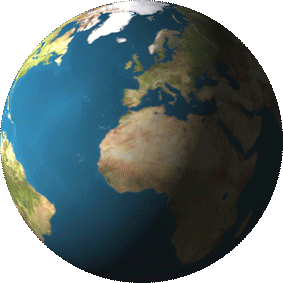 |
Uitleg over Zoom |
 |
Zoom is een Cloud-dienst waarmee je een virtuele bijeenkomst mee kunt houden. Het is daarbij alsof je met elkaar aan een grote tafel zit, maar dan via het internet. Je moet wel minstens een microfoon en luidspreker hebben aangesloten op je desktopcomputer, en eventueel voor video een webcam. Bij een laptopcomputer is dit doorgaans al het geval, net als op je smartphone.
Het werkt via de volgende drie stappen, die daarna nader worden toegelicht:
Ter voorbereiding van de bijeenkomst dien je de gratis Zoom-software te installeren. Dit moet je installeren op het apparaat dat je daarvoor wilt gaan gebruiken. Kies zelf het apparaat wat je het prettigst vindt. Mocht je het vervelend vinden om de camera aan te zetten of indien je geen (web-) camera hebt, dan is dat geen probleem, want het werkt ook zonder (web-) camera en je kunt de camera ook uitzetten.
Afhankelijk van je apparaat gaat de installatie als volgt:
Ga naar de download pagina van Zoom: zoom.us/download
Voor je Android-telefoon of tablet ga je naar de Google Play Store, zoek hier naar Zoom Cloud Meetings App en installeer deze.
Ga naar de App Store en zoek naar de app Zoom Cloud Meetings. Download en installeer deze.
Wacht vervolgens op de uitnodiging die je via de e-mail toegezonden zult krijgen. Deze kan de standaard aanduiding hebben: Aansluiten bij de Virtuele bijeenkomst. Ook kan de betreffende link geplakt zijn in een bericht, of alleen de betreffende ID-code. Ga in dat laatste geval dan zelf naar de website van Zoom om de sessie bij te wonen via: zoom.us/join.
Wanneer je de uitnodigingsmail of het aankondigingsbericht hebt geopend, klik je op de link of open de Zoom-app/programma. Dat laatste gaat als volgt:
Je bent nu een deelnemer aan de bijeenkomst! Onderaan het venster van Zoom vind je een balk:
Als je je microfoon wil aan- of uitschakelen, klik allereerst op Mute. Als je niet zichtbaar wil zijn klik op Stop Video. Links onderaan zit een microfoon en camera icoontje. Er staat een streep door deze knoppen als je niet hoorbaar en/of zichtbaar bent. Wil je wel weer zichtbaar of hoorbaar zijn klik er opnieuw op. Met deze knoppen kun je ook je audio en video instellingen aanpassen, andere luidspreker, microfoon of webcam kiezen, indien gewenst.
Wil je de inhoud van je computerscherm aan de andere deelnemers laten zien, klik je op Share Screen (groene knop – midden onderaan). Hiermee kun je met de anderen allerlei informatie delen, en alleen jouw scherm is dan zichtbaar. Maar doe dit niet wanneer er een Zoom-sessie van iemand anders aan de gang is, want dan kan niemand de spreker meer zien.
Wil je communiceren met tekst, dan klik je op Chat (midden onderaan) en typ je jouw bericht. Het verzenden van de tekst gaat met de Entertoets. Je kunt naar iedereen in de sessie een bericht sturen, of aan een indivuele deelnemer.
Rechts bovenaan kun je kiezen voor alleen de spreker in beeld (Speakerview) of iedereen in beeld via kleine schermpjes (Gallery).
De communicatie beëindigen gaat met Leave Meeting.
© Pateo.NL : Deze pagina is voor het laatst bijgewerkt op 2020/05/04.